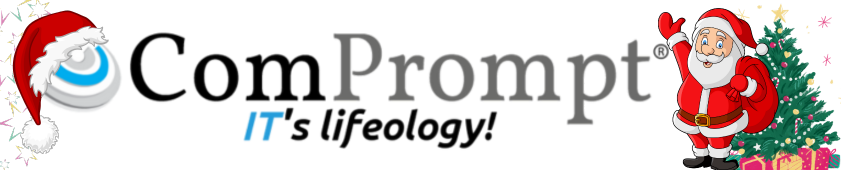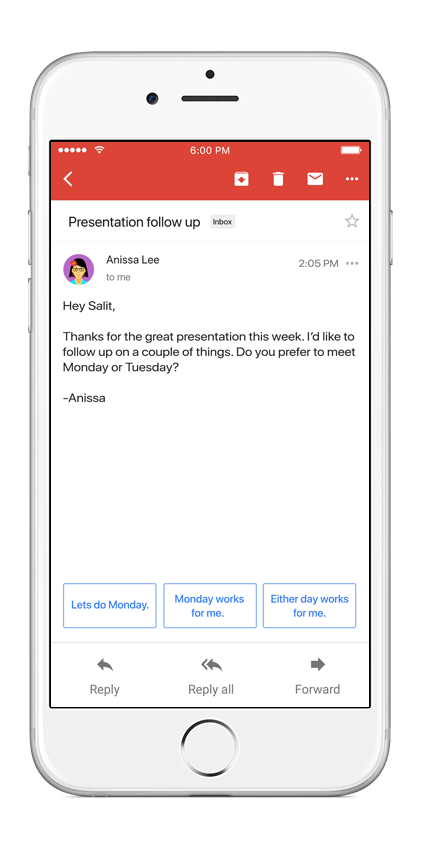G Suite administrators can now provision users to Asana
When auto-provisioning is enabled for a supported third-party application, any users created, modified, or deleted in G Suite are automatically added, edited, or deleted in the third-party application as well. This feature is highly popular with admins, as it removes the overhead of managing users across multiple third-party SaaS applications.
Today we’re adding auto-provisioning support for six new applications: Asana, Dialpad, Freshdesk, Lucidchart, RingCentral, and Smartsheet. We previously launched auto-provisioning support for Box Enterprise, Salesforce Sandbox, Salesforce, Slack, and Workplace by Facebook, bringing the total number of supporting applications to 11.
G Suite Business, Education, and Enterprise customers can enable auto-provisioning for all eight supported applications. G Suite Basic, Government, and Nonprofit customers can configure auto-provisioning for up to three applications from the supported list. For specific details on how to set up auto-provisioning, check out the Help Center.
Launch Details
Release track:
Launching to both Rapid Release and Scheduled Release
- G Suite Basic, Government, and Nonprofit customers can enable auto-provisioning for up to three applications
- G Suite Education, Business, and Enterprise customers can enable auto-provisioning for all supported applications
Rollout pace:
Gradual rollout (potentially longer than 3 days for feature visibility)
Reference by Google.com