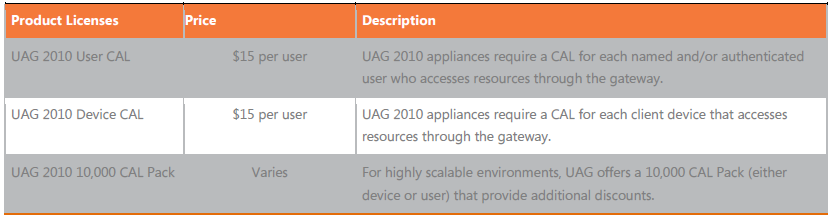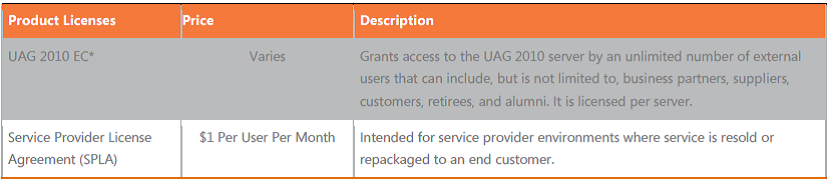Forefront Threat Management Gateway 2010
The Forefront TMG solution includes two separately licensed elements:
· Forefront TMG 2010* Server provides URL filtering, anti-malware inspection, intrusion prevention, application- and network layer firewall, and HTTP/HTTPS inspection in a single solution.
· Forefront TMG Web Protection Service provides continuous updates for malware filtering and access to cloud-based URL filtering to protect against the latest Web threats.
* Forefront TMG 2010 is licensed under the processor licensing model, with a license required for each physical or virtual processor accessed by an operating system environment running a TMG Server. This license does not require any device or user CALs
.
Forefront TMG 2010 Enterprise Edition and Standard Edition are offered in the following Microsoft licensing programs:
· Enterprise Agreement
· Enterprise Agreement Subscription
· Select
· Academic and Government Select
· ISV Royalty
· OEM
· Open
· Open Value
· Open Value Subscription
· Service Provider License Agreement (SPLA)
· Campus and School Agreement
* Forefront TMG Standard Edition is also available in Full Packaged Product (FPP) for retail sale through distributors.
Forefront TMG Web Protection Service is a subscription product licensed per user or per device. It is offered as a stand-alone product cor as part of the Enterprise CAL Suite or Forefront Protection Suite. TMG Web Protection Service is available in the same Microsoft licensing programs as Forefront TMG 2010, except for the following:
· ISV Royalty
· OEM
· Open
· FPP
Pricing

* All prices reflect pricing for purchases in the United States and Canada and appear in US dollars. The prices listed are estimated retail prices; reseller pricing may vary.
Required Software

* All prices reflect pricing for purchases in the United States and Canada and appear in US dollars. The prices listed are estimated retail prices; reseller pricing may vary.
Forefront Unified Access Gateway 2010
Forefront Unified Access Gateway 2010 is licensed through Microsoft Volume Licensing (MVLS) and requires:
· A server license, available either through an OEM appliance or as software. It gives the license holder the right to install and use the server software.
· A Client Access License (CAL) for each named or authenticated device or user that accesses a system running Unified Access Gateway. A Device CAL grants the right for one device (accessed by any user) to access the Unified Access Gateway server software. A User CAL permits one user (using any device) to access the server software.
· An optional external connector license is also available to enable external parties to access the network. Customers have the choice to license an external connector for each Unified Access Gateway Server that those external users will access, or to license a Unified Access Gateway CAL for each external user.
.
Customers can license Unified Access Gateway as part of the following Microsoft licensing programs:
· Enterprise Agreement
· Enterprise Agreement Subscription
· Select
· Select Plus
· Open
· Open Value
· Open Value Subscription
· Service Provider License Agreement (SPLA)
· Campus and School Agreements
· US Government
Purchasing Options
Customers can buy Unified Access Gateway server licenses:
· Through OEM partners if they want to buy Unified Access Gateway as a physical appliance. This includes the underlying Windows Server 2008 R2 license.
· From Microsoft Volume Licensing. These options require provisioning the license from a customer’s existing agreement. Appliances are available from Microsoft partner hardware vendors
Pricing
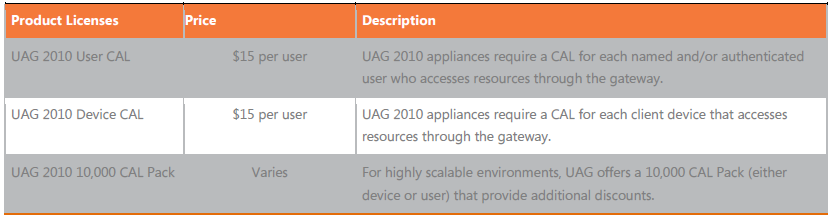
Unified Access Gateway Client Access Licenses
Product Licenses Price Description
Other Licenses
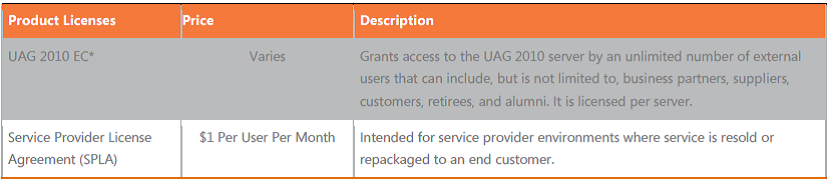
* UAG CALs will be added to the Enterprise CAL starting in spring 2010